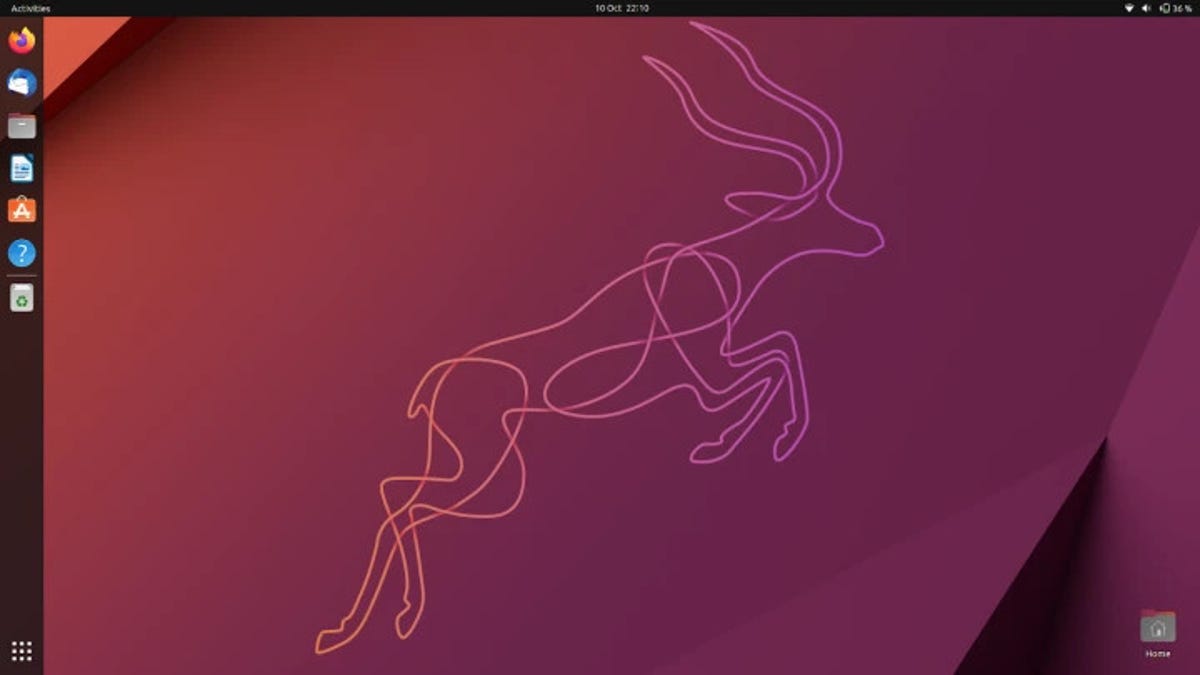Pada akhir tahun 1990an dan awal tahun 2000an, Linux memiliki reputasi buruk karena tidak memiliki perangkat lunak asli yang cukup besar. Setelah 20 tahun, keluhan itu tidak lagi dapat diterima.
Linux memiliki beberapa opsi untuk membantu Anda menginstal banyak perangkat lunak. Ada banyak sistem operasi bawaan, seperti apt (berbasis Debian), dnf (berbasis Fedora), zypper (berbasis SUSE), dan pacman (berbasis Arch). Ada juga pengelola paket lengkap (paket Snap dan Flatpak) dan Anda juga dapat menginstalnya dari sumber.
Juga: Ada desktop Linux Ubuntu baru yang sedang dalam perjalanan
Cara lain untuk menginstal aplikasi disebut AppImage. Ini adalah jenis distribusi perangkat lunak Linux khusus. Perangkat lunak tidak bergantung pada pusat distribusi atau komputer mana pun, memerlukan instalasi, dan dapat dijalankan tanpa akses admin. Dengan kata lain, Anda mengunduh AppImage untuk suatu aplikasi dan menjalankannya. Itu benar.
Sepertinya — ada langkah lain yang harus Anda ambil sebelum Anda dapat menggunakannya, dan itu adalah bagian dari apa yang ingin saya katakan. Namun pertama-tama, mari kita ketahui lebih banyak tentang AppImages.
Mengapa Anda menggunakan AppImages?
Inilah pertanyaan besarnya. Dan bahkan setelah menggunakan AppImages selama beberapa waktu, jawaban utama yang saya miliki untuk pertanyaan ini adalah, terkadang, tidak ada cara lain. Ada beberapa aplikasi yang saya gunakan selama bertahun-tahun yang hanya menawarkan opsi AppImage. Dengan AppImages, aplikasi harus berjalan persis seperti yang diharapkan, terlepas dari lingkungan desktop, pengelola jendela, atau distribusi yang digunakan. Konsistensi ini merupakan nilai tambah yang besar bagi produsen yang mengirimkan produknya dengan cepat dan andal.
Juga: 8 hal keren yang dapat Anda lakukan dengan desktop Linux Anda
Tujuan utama AppImages adalah kesederhanaan, kompatibilitas biner, agnostisisme distribusi, tanpa instalasi, tanpa memerlukan izin root, dan portabilitas. Semua tujuan ini tercapai tanpa menyentuh sistem operasi.
Kedengarannya seperti rencana yang sempurna, bukan? Secara umum, AppImages sangat bagus. Tapi ada sisi negatifnya. Misalnya, Anda tidak dapat mengunggah AppImage. Sebaliknya, Anda mengunduh gambar baru dan menjalankannya sebagai pengganti gambar lama, dengan harapan semua perubahan dan data Anda tidak hilang. Kelemahan lainnya adalah pengguna sering kali harus mengelola lisensi resmi AppImage. Meskipun menyiapkan lisensinya mudah, ini merupakan langkah lain.
Juga: Cara menginstal aplikasi di Linux menggunakan Snap (dan mengapa Anda harus melakukannya)
Sekarang setelah Anda memahami AppImages, mari kita lihat cara penggunaannya di Linux. Saya akan menunjukkannya kepada Anda melalui Bitwarden AppImage.
Cara menggunakan AppImage di Linux
Apa yang Anda perlukan: Satu-satunya hal yang Anda perlukan untuk tugas ini adalah menentukan distribusi Linux. Tidak peduli apa distribusinya, hanya saja ia memiliki GUI. Itu benar. Mari mulai menggunakan AppImage ini.
Buka browser Anda dan navigasikan ke halaman unduh Bitwarden. Sesampai di sana, klik login Linux dan simpan file .AppImage ke direktori unduhan Anda.
Buka pengelola file desktop (seperti File GNOME) dan temukan bagian Izin. Di File GNOME, ada tab Izin. Klik tab itu dan kemudian klik kotak centang Izinkan File Sebagai Program.
Juga: Distro Linux terbaik untuk pemula: Anda bisa melakukan ini!
Setelah membuka perintah kill, tutup jendela Properties dan kembali ke pengelola file.
Anda harus mengotorisasi AppImage sebelum dapat diluncurkan.
Foto oleh Jack Wallen/ZDNET
Cara lain untuk menetapkan izin file adalah dari baris perintah. Prosesnya tidak mudah dan juga tidak sulit.
Juga: Bagaimana cara menambahkan kekuatan DuckDuckGo ke terminal Linux Anda
Untuk memberikan izin mengunduh file dari baris perintah, buka jendela terminal dan kemudian ubah direktori Unduhan menjadi:
Selanjutnya, berikan izin file yang dapat dieksekusi dengan perintah:
chmod u+x Bitwarden*.AppImage
Sekarang Anda telah menetapkan izin, yang harus Anda lakukan untuk menjalankan AppImage adalah membuka pengelola file, menavigasi ke direktori program, dan klik dua kali pada file AppImage. Ini akan membuka program dan Anda dapat menggunakannya seperti Anda menginstal program apa pun di komputer Anda.
Juga: Ubuntu Mate adalah salah satu aplikasi Ubuntu paling populer karena suatu alasan
Satu peringatan untuk menjalankan AppImages di desktop Anda adalah sering kali mereka tidak memiliki cara untuk berintegrasi dengan menu desktop, dok, atau panel. Oleh karena itu, Anda mungkin perlu meluncurkan program dari pengelola file atau lingkungan desktop lain yang memungkinkan Anda membuat file desktop terlebih dahulu (yang berada di luar cakupan artikel ini).
Beberapa AppImages, seperti Bitwarden, menawarkan integrasi desktop yang membuat peluncur menu Anda sendiri. Jika Anda melihat opsi integrasi saat instalasi pertama program, pastikan untuk melanjutkan konfigurasi untuk menyederhanakannya.
Dan hanya itu yang dapat Anda lakukan untuk menggunakan AppImage di Linux. Ini adalah pilihan bagus bagi siapa saja yang ingin menjalankan program di Linux yang tidak tersedia di dalam manajer paket.