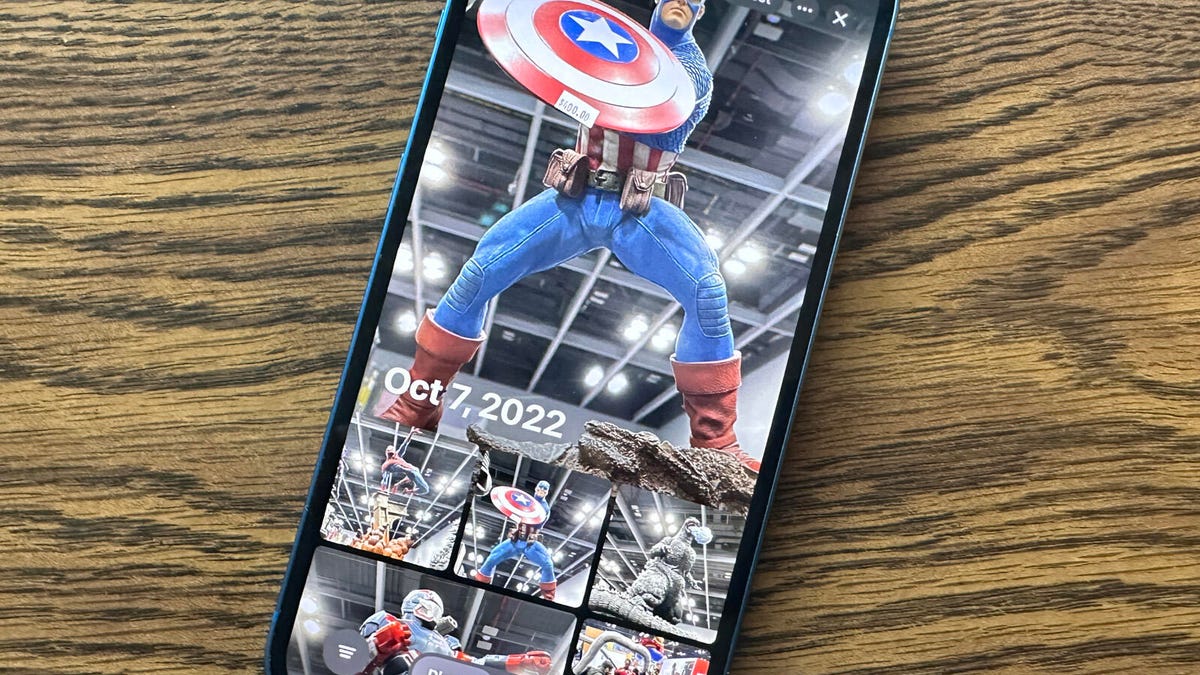Aplikasi Foto Apple telah diperbarui berkat iOS 18. Dengan sistem operasi baru, yang saat ini dalam versi beta publik, aplikasi mengatur perpustakaan foto Anda ke dalam koleksi berdasarkan tema. Dan jika Anda tidak menyukai koleksi default, Anda dapat menyesuaikannya sesuai keinginan Anda.
Anda masih akan menemukan foto yang dapat Anda lihat berdasarkan tahun atau bulan. Anda dapat memilih dan memfilter foto Anda untuk menampilkannya dalam urutan tertentu. Namun kini Anda juga akan menemukan koleksi foto dan video lainnya, termasuk Hari Terkini, Orang, Kenangan, Album, dan Foto Terkini.
Juga: Sekarang Anda dapat memindahkan foto Anda dari Foto Google ke Foto iCloud. Begitulah adanya
Melihat setiap kategori semudah menggulir layar ke atas dan ke bawah. Gulir ke bagian bawah layar dan ubah tata letak untuk menghapus atau menggunakan koleksi Anda sendiri.
Untuk menguji sendiri aplikasinya, Anda memerlukan iOS 18 beta publik di iPhone. Untuk menginstal versi beta, ikuti langkah-langkah di ‘Anda dapat mengunduh iOS 18 beta publik di iPhone sekarang. Begini caranya (dan contoh apa yang membantu).’ Jika Anda telah menginstal beta publik, perbarui OS Anda ke beta ketiga untuk mendapatkan pembaruan terkini untuk aplikasi Foto.
Cara menggunakan dan memperbarui aplikasi Foto di iOS 18
Setelah menginstal iOS 18, luncurkan aplikasi Foto. Di bagian atas, Anda akan melihat tampilan perpustakaan Anda yang familier. Cubit jari Anda untuk memperbesar perpustakaan Anda. Dari sana, Anda dapat melompat ke bulan dan tahun. Rentangkan jari Anda untuk menampilkan banyak gambar atau gambar.
Anda juga dapat mengubah tampilan untuk menampilkan foto berdasarkan bulan dan tahun. Tampilan Semua menampilkan semua foto Anda yang disusun berdasarkan tanggal dari terlama hingga terbaru. Klik Tahun di bagian bawah dan lanjutkan ke tahun berikutnya. Klik Bulan dan pilih bulan untuk melihat gambarnya.
Pada tampilan biasa, klik dua panah ke bawah. Dari menu, Anda dapat mengurutkan perpustakaan Anda berdasarkan tanggal yang paling baru ditambahkan atau direkam.
Juga: 5 hal keren untuk dicoba di beta publik Apple iOS 18
Klik Filter untuk memfilter perpustakaan Anda berdasarkan favorit, pembaruan, foto, video, tangkapan layar, atau tangkapan layar. Klik “Lihat Opsi” untuk menambah atau menghapus gambar, menampilkan gambar dalam format aslinya, menyertakan atau mengecualikan gambar pratinjau, dan menyertakan atau mengecualikan gambar bersama.
Geser layar ke bawah untuk melihat koleksi, seperti Tanggal Terkini, Album, Orang, Koleksi yang Disematkan, Kenangan, Perjalanan, Album Bersama, dan Gambar Unggulan.
Klik pada kategori tertentu untuk melihat gambar di dalamnya. Tergantung pada koleksinya, Anda dapat menggulir ke atas dan ke bawah atau ke kiri dan kanan untuk melihat setiap gambar. Tekan X untuk menutup koleksi dan kembali ke layar sebelumnya.
Sama seperti yang Anda bisa lakukan dengan perpustakaan utama Anda, Anda bisa mengurutkan dan memfilter foto dalam koleksi. Saat Anda membuka koleksi, klik dua panah. Dari menu, Anda dapat mengurutkan berdasarkan terlama, terbaru, atau berdasarkan tanggal pilihan Anda.
Juga: Semua yang perlu Anda ketahui tentang AI Apple yang hadir di iPhone, Mac, dan iPad
Anda juga dapat memfilter item berdasarkan kategori yang berbeda dan menyesuaikan tampilan untuk melihat atau melihat gambar dalam kategori spesifiknya.
Aplikasi Foto secara otomatis membuat film dari daftar foto dalam folder. Saat Anda membuka koleksi, klik Film di bagian bawah. Video yang dibuat mulai diputar dengan tema dan musik latar. Ketuk layar untuk menjeda atau memutar film.
Juga: 4 hal favorit saya tentang iOS 18 menjadikan iPhone lebih baik dan lebih menyenangkan
Pilih ikon suara di bawah lalu Gerakkan jari Anda melalui tampilan berbagai fungsi Filter dan pilih lagu lainnya. Klik ikon elipsis di bagian atas dan Anda dapat mengedit video, membagikannya, dan menjalankan perintah lainnya. Klik X untuk menutup video dan koleksi.
Anda dapat memilih satu atau lebih gambar untuk menjalankan perintah berbeda pada gambar tersebut. Di jendela perpustakaan, klik tombol Pilih di bagian atas lalu klik setiap gambar untuk memasukkan pilihan Anda. Klik ikon Bagikan untuk iOS untuk membagikan foto melalui email, pesan teks, AirDrop, atau metode lainnya. Klik ikon tempat sampah untuk menghapus. Klik panah bawah dan elipsis dalam lingkaran untuk menjalankan perintah lain, seperti menyalin, menyembunyikan, memutar tayangan slide, atau menambahkan ke album.
Anda dapat menyesuaikan koleksi untuk menghapus atau memesan ulang item khusus. Gulir ke bawah ke bagian bawah layar dan klik “Sesuaikan & Atur Ulang”. Halaman ini menampilkan seluruh koleksi default. Untuk menghapus koleksi, klik ikon untuk mematikannya. Koleksinya tidak akan muncul lagi di layar utama.
Juga: 6 alasan mengapa iOS 18 menjadikan iPhone 16 cocok untuk saya
Untuk mengatur ulang daftar, klik ikon hamburger dengan tiga garis untuk mengumpulkannya dan seret ke lokasi baru. Daftar ini akan muncul sesuai urutan yang Anda buat. Untuk mengatur ulang ke keadaan semula, klik Reset. Jika tidak, tekan X untuk kembali ke layar utama.