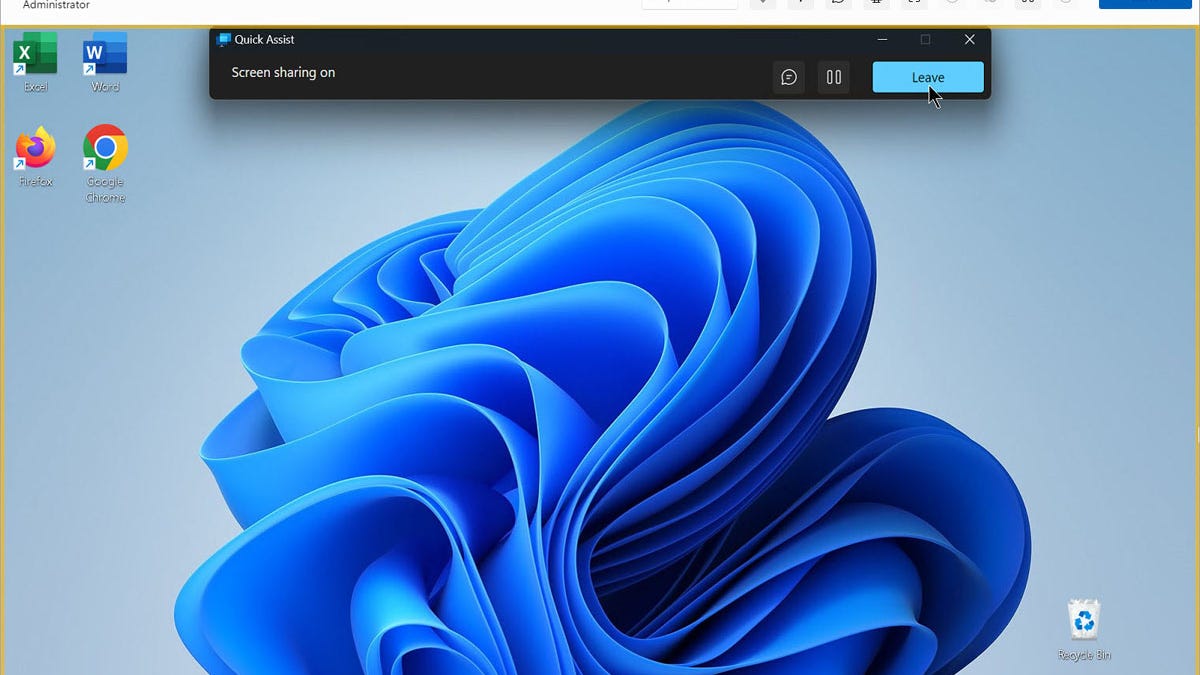Saya seorang pendukung profesional keluarga dan teman-teman saya. Ini berarti saya sering mendaftar untuk memperbaiki masalah pada PC Windows seseorang, yang mungkin memerlukan pekerjaan. Namun jika saya tidak punya waktu mengunjungi mereka untuk operasi penting, saya akan menggunakan alat Quick Assist yang ada di dalamnya.
Juga: Cara mengganti wallpaper di Windows 10 atau 11
Dengan Quick Assist di Windows 10 dan 11, Anda dapat terhubung ke PC lain dari jarak jauh untuk melihat dan mengontrol layar. Quick Assist jauh lebih mudah digunakan dibandingkan Remote Desktop Microsoft, jadi ini adalah aplikasi pilihan saya untuk mendapatkan dukungan. Selain itu, alat ini dapat membantu Anda meskipun Anda mencoba memberi atau mendapatkan bantuan.
Untuk membuat fitur Quick Assist, Anda dan orang lain harus menggunakan Windows 10 atau 11. Jika salah satu dari Anda masih menggunakan Windows versi lama, Anda harus beralih ke Remote Desktop atau aplikasi jarak jauh lainnya.
Secara default, Quick Assist memulai Anda dengan berbagi layar jarak jauh, yang berarti orang yang menerima bantuan masih perlu mengoperasikan PC. Namun saat Anda terhubung, orang yang membantu Anda dapat meminta kontrol. Orang tersebut juga dapat menggunakan laser pointer atau penunjuk untuk menampilkan layar, membuka panel obrolan, dan mengubah layar. Salah satu dari Anda dapat menjeda dan memulai kembali sesi atau berhenti sepenuhnya.
Juga: 7 cara untuk membuat Windows 11 tidak terlalu membuat frustrasi
Metode ini juga berfungsi jika Anda memberi atau menerima dukungan jarak jauh, namun dalam kasus ini, anggaplah Andalah yang memberikan dukungan tersebut. Anda memerlukan akun Microsoft untuk menggunakan Quick Assist, baik akun Microsoft 365 atau akun email Outlook atau Hotmail.
Cara menggunakan Bantuan Cepat Windows
Pertama, mulailah panggilan telepon dengan orang yang Anda bantu sehingga Anda dapat berkomunikasi selama proses berlangsung. Selanjutnya, Anda semua harus memulai program Quick Assist.
Di Windows 10, klik tombol Start, buka folder Windows Accessories, dan klik pintasan Quick Assist.
Di Windows 11, klik tombol Start, buka All Programs, dan klik pintasan Quick Assist. Kemudian akan muncul jendela Quick Assist.
Tampilan pembantu (Kiri) dan tampilan penerima (Kanan) di Quick Assist.
Foto oleh Lance Whitney/ZDNET
Anda memerlukan izin dari host untuk melihat dan mengontrol PC mereka dari jarak jauh. Untuk memulai, klik tombol “Bantu seseorang”. Kode keamanan akan muncul. Ucapkan atau SMS kode tersebut kepada penerima, yang akan memasukkannya ke dalam kolom “Masukkan kode” di bawah Dapatkan Bantuan dan klik Kirim.
Penerima mengklik tombol Izinkan untuk mengizinkan berbagi layar. Anda akan melihat layar PC jarak jauh di jendela Quick Assist di komputer Anda.
Jika Anda ingin mengobrol dengan tuan rumah melalui Quick Assist, klik tombol Obrolan di toolbar atas. Jendela obrolan akan terbuka di pihak Anda. Setelah mengirimkan pesan Anda, penerima dapat mengklik tombol Obrolan di sudut kanan atas layar untuk membaca pesan Anda dan melanjutkan percakapan.
Juga: Cara mentransfer foto dari perangkat Android Anda ke komputer Windows Anda
Jika host memantau PC mereka sendiri, Anda mungkin ingin mengarahkan mereka ke fitur, pengaturan, atau jendela lain di layar. Anda dapat melakukan ini dengan menggunakan penunjuk laser bawaan. Ketuk ikon penunjuk laser pada perangkat, pilih warna, lalu pindai layar. Setelah selesai, klik tombol “Keluar dari Laser Pointer”.
Cara lain untuk menarik perhatian pada hal-hal di layar adalah melalui deskripsi. Klik ikon Alat Anotasi pada toolbar. Pilih warna lalu gambar objek atau kata di layar untuk menampilkan peristiwa atau area tertentu. Klik tombol “Keluar dari Anotasi” setelah selesai.
Jika Anda ingin mengontrol PC jarak jauh kapan saja, Anda perlu meminta akses. Di bagian atas layar, klik tombol “Minta otorisasi” (ditunjukkan pada gambar di atas langkah 4). Tuan rumah akan mengklik tombol izinkan, dan kemudian Anda akan dapat mengontrol komputer jarak jauh. Anda atau penerima dapat mematikan kontrol kapan saja Anda mau dengan mengklik tombol “Batalkan kontrol”.
Anda dapat beralih di antara dua ukuran pada layar jarak jauh. Klik tombol “Ukuran Sebenarnya” pada toolbar, dan layar dapat diperbesar ke posisi tertentu. Klik tombol yang sama yang sekarang bertuliskan “Sesuaikan dengan layar”, dan ukuran layar akan diubah agar sesuai dengan dimensi aslinya.
Perlu istirahat dari dukungan teknis Anda? Anda dapat menghentikan sesi jarak jauh dan memulainya kembali saat Anda kembali. Untuk melakukan ini, Anda atau tuan rumah dapat mengklik “Jeda” pada perangkat. Ketika Anda siap untuk kembali ke sesi dukungan, tuan rumah akan mengklik tombol “Lanjutkan”.
Anda mungkin perlu me-restart PC jarak jauh untuk mengatasi masalah tersebut. Klik tombol “Mulai ulang dan sambungkan kembali” pada perangkat. PC jarak jauh akan reboot ke Windows. Penerima dapat memulai Quick Assist lagi, namun kali ini sambungan disetel ulang.
Ketika Anda (semoga) telah memperbaiki masalah teknis, klik tombol Tinggalkan untuk keluar.