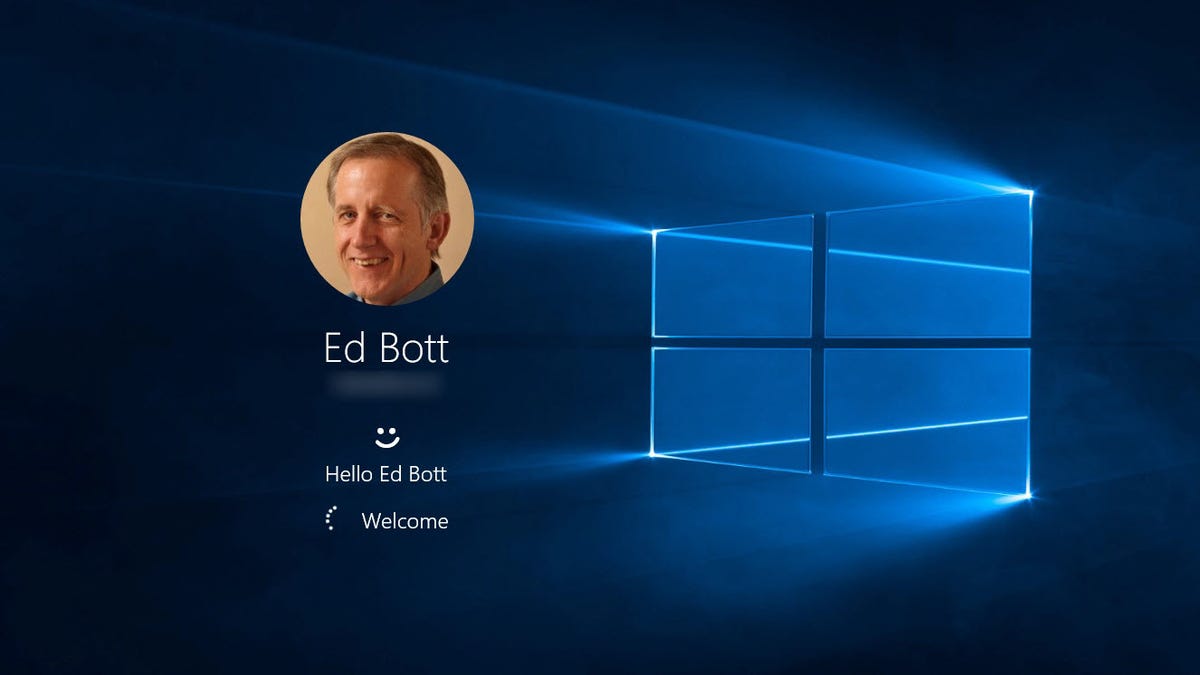Catatan: Artikel ini pertama kali diterbitkan pada bulan Januari 2017. Sejak saat itu, artikel ini telah diperbarui beberapa kali untuk mencerminkan informasi terkini. Update terbaru pada tanggal 15 Mei 2024.
Semua hal baik pada akhirnya akan berakhir.
Ketika Microsoft merilis Windows 10 pada tahun 2015, Microsoft menawarkan sistem operasi baru tersebut sebagai pemutakhiran nirkabel gratis kepada siapa pun yang masih menggunakan versi Windows sebelumnya. Tawaran ini seharusnya hanya berlaku satu tahun, namun Microsoft diam-diam mempertahankan server terbukanya selama lebih dari delapan tahun, menawarkan lisensi digital gratis Windows 10 pada perangkat keras yang dilisensikan untuk digunakan dengan Windows 7 dan Windows 8.1.
Opsi ini secara resmi ditutup pada 20 September 2023, ketika Microsoft memposting pengumuman yang tidak jelas di situs web perangkat kerasnya yang kompatibel. (Untuk informasi lebih lanjut, lihat “Resmi: Tidak ada lagi upgrade Windows 10 gratis”.)
Juga: Apakah Windows 10 terlalu populer untuk fitur-fiturnya?
Sejak pengumuman itu, saya telah mendengar dari beberapa pembaca yang mengonfirmasi bahwa sistem Windows 7 dan Windows 8.x tidak dapat melakukan booting dengan benar setelah memutakhirkan ke Windows 10. (Meski demikian, mesin yang telah di-boot sebelumnya tetap berfungsi dengan baik.), saya’ Saya juga telah mendengar dari beberapa penulis yang melakukan hal yang lebih baik untuk memulai PC mereka setelah memutakhirkan versi Windows sebelumnya ke Windows 10.
Juga: FAQ Windows 11: Inilah semua yang perlu Anda ketahui
Saya tidak terkejut dengan laporan sesekali bahwa segala sesuatunya berjalan baik. Server peluncuran Microsoft bekerja dengan sangat baik, dan sering kali bermurah hati dalam menyediakan lisensi digital meskipun instalasinya tidak mengikuti aturan lisensi. Mengingat ketidakpastian ini, mungkin tidak ada masalah saat mencoba mengupgrade PC lama ke Windows 10, selama Anda siap menghadapi masalah instalasi.
Pembaruan masih berfungsi, tetapi pembukaan kuncinya mungkin tidak
Banyak perangkat yang awalnya dikirimkan dengan Windows 7 atau Windows 8.x dapat menjalankan Windows 10. Dalam kebanyakan kasus, pemutakhiran berhasil, meskipun sistem gagal melakukan booting pada akhirnya. Anda masih dapat menginstal aplikasi, memainkan game, menjalankan program pengembang, dan menginstal pembaruan keamanan pada PC dengan sistem Windows 10 yang tidak terkunci; Namun, Anda tidak akan dapat mengubah antarmuka Windows, dan beberapa pengaturan tidak akan tersedia.
Anda juga akan melihat pesan di Pengaturan dan di desktop yang memperingatkan bahwa sistem belum berhasil diaktifkan.
Anda dapat menyelesaikan aktivasi dan menghapus batasan dengan memasukkan kunci produk Windows 10 yang valid untuk merek Anda (Home atau Pro). Sayangnya, kunci Windows 7/8.x lama Anda tidak berfungsi lagi.
Dalam postingan ini, saya akan membahas dasar-dasar cara menginstal Windows 10 sebagai pemutakhiran pada perangkat lama. Saya juga akan berbicara tentang masalah perizinan, yang (seperti biasa) membingungkan. Dan, tentu saja, dukungan untuk Windows 10 telah berakhir. Pada tanggal 14 Oktober 2025, Microsoft tidak akan lagi menyediakan pembaruan untuk PC Windows 10 kecuali Anda membayar untuk Pembaruan Keamanan Tambahan. (Untuk informasi selengkapnya, lihat “Saat dukungan Windows 10 berakhir, Anda memiliki lima opsi namun hanya dua yang perlu dipertimbangkan.”)
Juga: Cara meningkatkan dari Windows 11 ke Windows 10 (ada kendalanya)
Setiap metode yang saya jelaskan dalam artikel ini juga berfungsi dengan cara yang sama di Windows 11, meskipun banyak PC lama akan diblokir untuk berpindah ke sistem baru Microsoft dengan persyaratan Windows 11 yang ketat terkait perangkat keras. Untuk PC tersebut, Windows 10 masih menjadi pilihan terbaik hingga Oktober 2025.
Cara mengupgrade PC lama ke Windows 10
Jika Anda memiliki PC yang menjalankan Windows 7/8/8.1 (Windows 7 Home, Pro, atau Ultimate edition, atau Windows 8.x Home atau Business, berlisensi dan tidak terkunci dengan benar), Anda dapat menginstal Windows 10 sebagai pemutakhiran.
Sebelum saya mulai, saya menyarankan beberapa tugas dasar yang mungkin menimbulkan masalah:
- Pastikan Windows Anda diaktifkan. Hal ini sangat penting terutama jika Anda telah menginstal ulang versi Windows yang lebih lama sebagai persiapan untuk pemutakhiran.
- Periksa pembaruan driver terbaru, terutama untuk perangkat jaringan dan penyimpanan.
- Unduh dan instal pembaruan BIOS apa pun untuk perangkat keras Anda; Langkah ini sangat penting terutama untuk mesin yang dibuat pada awal tahun 2017 atau sebelumnya, ketika produsen perangkat keras masih menggoyahkan masalah Windows 10.
- Cadangkan file Anda ke hard drive eksternal atau penyimpanan cloud (atau keduanya). Pertimbangkan untuk melakukan semua pencadangan ke hard drive eksternal menggunakan program pencadangan Windows 7, yang juga tersedia di Windows 8.x, Windows 10, dan Windows 11. Jalankan saja perintah Sdclt.exe, lalu pilih opsi “Buat sistem pilihan gambar”.
- Hapus sementara perangkat lunak keamanan pihak ketiga dan perangkat lunak tingkat rendah seperti perangkat hard disk yang dapat mengganggu peningkatan. Anda dapat menginstal ulang aplikasi setelah peningkatan.
- Terakhir, hapus semua perangkat eksternal yang tidak diperlukan, terutama USB flash drive dan hard drive eksternal. (Sejumlah kesalahan standar dapat ditelusuri ke program Setup yang terganggu oleh drive tambahan ini.)
Sebagai permulaan yang tidak berhasil, buka Unduh Windows 10 Situs web dan klik “Unduh Sekarang”. Setelah pengunduhan selesai, klik dua kali file yang dapat dieksekusi untuk meluncurkan Alat Pembuatan Media.
Anda dapat mengunggah langsung menggunakan alat ini, atau membuat media terpisah.
Foto oleh Ed Bott/ZDNET
Jika Anda telah mengunduh Media Creation Tool pada mesin yang ingin Anda tingkatkan, dan Anda berencana untuk memutakhirkan PC dan PC saja, Anda dapat memilih “Tingkatkan PC ini sekarang”. Proses itu menginstal versi terbaru Windows 10. Dibutuhkan sekitar satu jam, tergantung pada perangkat Anda. (Memiliki SSD sebagai drive Anda adalah cara terbaik untuk mempercepat proses.)
Juga: Instalasi Windows 11: Jenis akun mana yang harus Anda pilih?
Jika Anda tahu bahwa Anda ingin menginstal Windows 10 (seperti pemutakhiran atau instalasi bersih) di lebih dari satu PC, atau jika Anda hanya ingin fleksibel jika pemutakhiran gagal, pilih opsi kedua dan simpan file instalasi ke a Drive USB atau sebagai file ISO. Pengunduhan memerlukan waktu cukup lama, namun setelah selesai, Anda dapat menjalankan program Pengaturan Windows secara manual untuk menginstal Windows 10 di PC mana pun dengan versi Windows apa pun. (Maaf, ini tidak dapat dilakukan pada PC yang menjalankan Windows Vista atau Windows XP, namun PC tersebut mungkin terlalu tua sehingga Anda mungkin mengalami beberapa masalah dan mungkin harus menghentikannya.)
Langkah-langkah tepatnya bergantung pada metode pengunduhan yang Anda pilih:
- Flash disk: Masukkan USB flash drive yang baru saja Anda buat ke dalam slot USB secara gratis pada PC yang ingin Anda upgrade. Kemudian buka File Explorer (Windows Explorer di Windows 7) dan klik dua kali Setup untuk menginstal Windows 10. mereka tidak bisa boot dari drive USB atau DVD yang baru dibuat untuk menginstal Windows 10. Anda perlu menjalankan penginstal Windows 10 dari sistem Anda yang saat ini diinstal dan dijalankan di Windows.
- ISO tinggi: Setelah mengunduh, Anda perlu memasang file ISO dan membukanya di jendela Windows Explorer/File Explorer. Pada PC yang menjalankan Windows 8.1 atau Windows 10, Anda dapat mengklik dua kali file ISO untuk membukanya di File Explorer sebagai drive fisik. Pada PC yang menjalankan Windows 7, Anda perlu menginstal alat pihak ketiga, seperti WinCDEmu yang gratis dan bersumber terbuka. Setelah menginstal file ISO, klik dua kali Instal untuk memulai instalasi.
Selanjutnya, ikuti petunjuk untuk menyelesaikan pemutakhiran Windows 10. Anda tidak akan dimintai kunci produk selama pemutakhiran. Setelah pemutakhiran selesai dan Anda terhubung ke Internet, semua aplikasi dan file data Anda akan tersedia. Untuk memeriksa status aktivasi sistem, buka Pengaturan > Pengaturan & keamanan > Aktivasi. Jika beruntung, Anda akan mendapatkan lisensi digital yang sesuai untuk versi terbaru Windows 10. Kemungkinan besar, Anda akan melihat pesan yang memberitahukan Anda bahwa Windows belum diaktifkan dan meminta Anda memasukkan kunci yang valid.
Lisensi digital Windows 10 terpasang ke perangkat lain, yang berarti Anda dapat mengganti disk dan menginstal ulang Windows 10 kapan saja. (Jika Anda berpikir untuk memutakhirkan drive lama Anda ke SSD, saya sarankan Anda menginstal Windows 10 pada perangkat keras lama; setelah mengonfirmasi bahwa versi Windows 10 baru telah berhasil dibuka, instal SSD dan kemudian pulihkan dari gambar cadangan atau boot dari USB flash drive untuk menginstal dengan benar Anda tidak memerlukan kunci konten, dan pembukaannya otomatis.)
Apakah lisensi Anda valid?
Dan sekarang pertanyaan besarnya: jika Anda berhasil mengupgrade PC lama ke Windows 10, apakah lisensinya valid?
Seluruh hal tentang “peningkatan gratis” selalu disertai dengan bahasa yang, secara sopan, sedikit licin. Dan bahasa di akhir tawaran itu tidak jelas. Misalnya, lihat jawaban yang saya ulas di sini di Microsoft Pertanyaan Umum Pembaruan Windows 10:
Kata-kata di sini tidak jelas.
Foto oleh Ed Bott/ZDNET
Bahasa yang sangat aneh. Perubahan gratis melalui aplikasi Dapatkan Windows 10 kedaluwarsa pada 29 Juli 2016. Demikian pula, diskusi kunci produk mengatakan bahwa kunci tersebut akan diperlukan “agar alat ini berfungsi” (tidak benar), tetapi tidak disebutkan apa pun tentang izin.
Dan tidak seperti logo “Windows Asli” pada pemutakhiran lama, tampilan layar untuk pemutakhiran Windows 10 mengonfirmasi adanya “lisensi digital”.
Tentu saja, saya bukan seorang pengacara, dan bagian ini bukanlah nasihat hukum. Namun saya katakan bahwa saya yakin dengan konversi PC mana pun yang telah diperbarui ke Windows 10 dan telah diberikan lisensi digital menggunakan Media Creation Tool.
Juga: Solusi utama untuk masalah Windows
Jadi mengapa Microsoft terus melakukan pemutakhiran gratis ini bahkan setelah rilis aslinya? Menurut saya, itu adalah sebuah goyangan dan perhatian yang jelas, yang dirancang untuk memudahkan mereka yang menginginkan pemutakhiran Windows 10 untuk tetap mengambil dan menginstal mitra OEM mereka yang tidak terlalu senang dengan penekanan Microsoft pada pemutakhiran daripada PC baru. untuk dijual selama promosi awal.
Saya terus mendengar dari pembaca berbagi pengalaman mereka. Jika Anda pernah menggunakan metode ini di PC, kirimkan pesan kepada saya di edbott (at) realworldwindows (dot) com dan beri tahu saya bagaimana hasilnya.
Dan catatan dari penulis: Anda dapat menghubungi kami dengan berlangganan buletin saya, Ed Bott READ.ME. Ini gratis (untuk saat ini) dan saya akan melakukan banyak hal yang telah saya lakukan di sini di ZDNET dan di buku saya. Untuk mendaftar, kunjungi