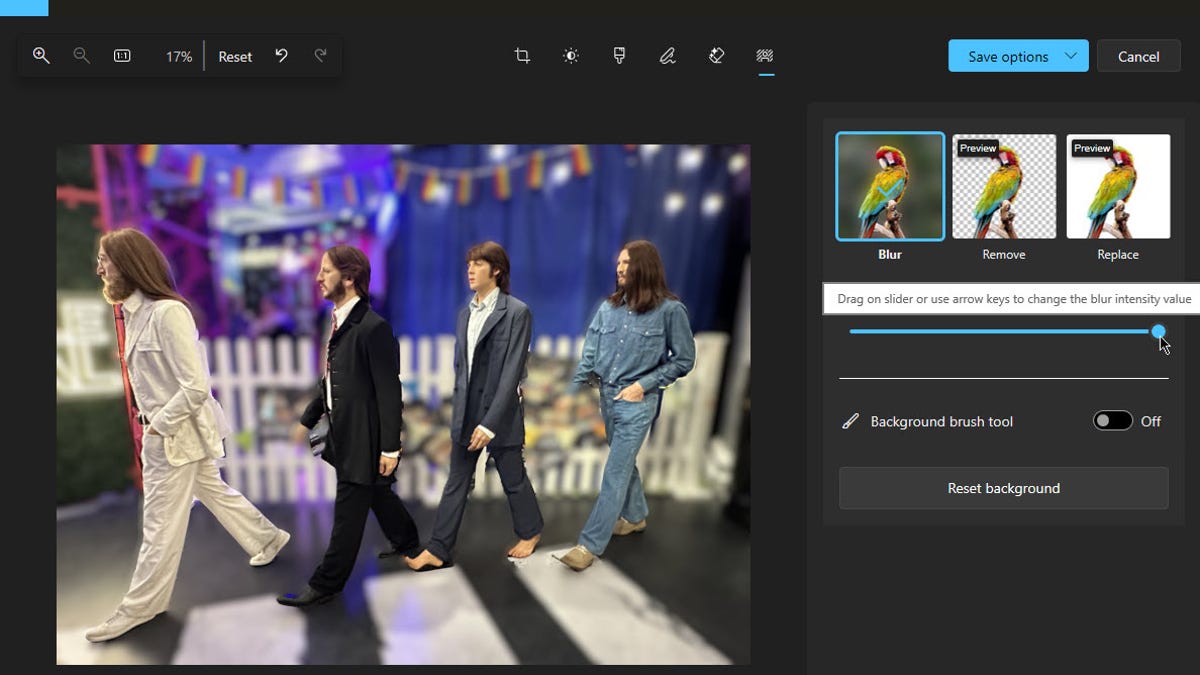Anda telah mengambil foto yang tak terlupakan dengan ponsel Anda. Hanya ada satu masalah — Anda tidak menyukai latar belakang. Ya, itu mudah diperbaiki, setidaknya dengan aplikasi Foto yang ada di dalam Windows 10 dan Windows 11.
Juga: Bagaimana AI dapat mengubah foto apa pun menjadi sebuah mahakarya
Kecerdasan AI terbaru berarti Anda dapat menyembunyikan, menghapus, atau mengubah latar belakang. Anda juga dapat mengontrol ukuran dan fitur pengeditan lainnya, sementara pratinjau menunjukkan tampilan gambar sebelum menerapkan perubahan.
Seperti AI lainnya, backendnya tidak sempurna. Sulit untuk membedakan latar depan dan latar belakang tergantung pada gambar, warna, bayangan, dan faktor lainnya. Namun Anda bisa mengubah pilihan secara manual jika AI tidak bekerja dengan baik.
Beginilah cara alat ini bekerja.
Cara mengganti background foto di aplikasi Windows Photos
Microsoft menambahkan alat latar belakang bertenaga AI ke aplikasi Foto di Windows 11 dengan versi 23H2 yang dirilis pada September 2023 dan aplikasi tersebut di Windows 10 pada Februari 2024.
Juga: Ingin terus mendapatkan pembaruan Windows 10 tahun depan? Inilah yang akan menghancurkannya
Untuk memastikan Anda menggunakan versi terbaru OS apa pun, buka Pengaturan > Pembaruan Windows > Lihat pembaruannya. Izinkan pembaruan apa pun yang tersedia untuk dipasang.
Selanjutnya, pastikan Anda memiliki aplikasi Foto terbaru. Buka aplikasi Microsoft Store, klik tombol Perpustakaan ikon, pilih itu Dapatkan pembaruanlalu klik Merubah segalanya. Ini akan memperbarui semua aplikasi Microsoft Store Anda, termasuk aplikasi Foto.
Luncurkan aplikasi Foto dari menu Start Windows 10 atau 11 atau layar Semua Aplikasi, lalu buka foto yang ingin Anda edit. Klik tombol “Ubah gambar” (gambar pertama di toolbar atas). Di jendela pengeditan, klik ikon Latar Belakang (ikon terakhir pada toolbar di bagian atas).
Anda ditempatkan di layar Latar Belakang dengan tiga opsi – Blur, Hapus, atau Pulihkan. Untuk memulai, klik tombol Blur. Gerakkan penggeser ke kanan untuk menambah opasitas dan ke kiri untuk menurunkannya.
Jika AI secara tidak sengaja mendistorsi bagian depan atau gagal mendistorsi bagian belakang, Anda dapat mengganti masker secara manual. Hidupkan sakelar untuk “Alat sikat belakang”.
Juga: Cara mengubah ukuran foto dan gambar dengan cepat dan mudah
Klik “Tambahkan Topeng” untuk mengecat dan memburamkan area latar belakang mana pun yang gagal diburamkan oleh AI. Klik “Hapus Masker” untuk menangkap bagian mana pun dari latar depan yang telah digelapkan oleh AI tetapi masih terlihat. Pilih ukuran dan kelembutan kuas dan cat area tersebut.
Setelah selesai, matikan sakelar “Alat Kuas Latar Belakang” untuk melihat perbedaannya.
Anda dapat mengubah tindakan terakhir Anda kapan saja dengan mengklik ikon Ulangi pada toolbar. Jika Anda ingin mengubah semua perubahan yang Anda buat pada foto Anda, klik tombol Reset. Anda juga dapat mengklik tombol “Reset Latar Belakang” untuk menghapus perubahan latar belakang yang Anda buat.
Untuk menghapus semua latar belakang, klik ikon Hapus. Latar belakang dihapus.
Jika AI melepas bagian depan atau gagal melepas bagian belakang, Anda dapat mengganti masker secara manual. Hidupkan sakelar untuk “Alat sikat belakang”.
Klik “Tambahkan Topeng” untuk mengecat dan menghapus bagian mana pun dari latar belakang yang gagal dihapus oleh AI. Klik “Hapus Masker” untuk menangkap area latar depan mana pun yang telah dihapus AI tetapi masih terlihat. Pilih ukuran dan kelembutan kuas dan cat area tersebut.
Setelah selesai, matikan sakelar “Alat Kuas Latar Belakang” untuk melihat perbedaannya.
Kemudian, Anda bisa mengganti background dengan satu warna. Klik tombol Pulihkan. Seret penggeser ke kiri atau kanan untuk memilih warna yang Anda inginkan. Kemudian gerakkan kursor ke area tersebut untuk memilih warna yang ingin Anda gunakan.
Jika AI mengubah latar depan atau gagal mengubah sebagian latar belakang, Anda dapat mengubah topeng secara manual. Klik lagi ikon Hapus dan hidupkan sakelar untuk “Alat kuas latar belakang”.
Juga: Cara mengubah ukuran foto dan gambar dengan cepat dan mudah
Klik “Tambahkan Topeng” untuk menangkap area latar belakang yang perlu diedit. Klik “Hapus Masker” untuk mengecat area latar depan yang tidak boleh diubah. Pilih ukuran dan kelembutan kuas dan cat area tersebut.
Setelah selesai, klik Pulihkan gambar lagi dan matikan sakelar “Alat kuas latar belakang” untuk melihat perbedaannya.
Setelah Anda mengubah pengaturan latar belakang, saatnya menyimpan gambar Anda. Klik tombol “Simpan Opsi” di bagian atas. Dari menu, pilih “Simpan sebagai Salinan” untuk menyimpan gambar tanpa menyentuh aslinya.
Selain itu: Pengguna Google Foto akan segera memiliki akses ke beberapa alat pengeditan AI yang hebat
Pilih Simpan untuk menimpa yang asli dengan versi yang dimodifikasi. Anda juga dapat memilih “Salin ke Papan Klip” untuk menyalin dan menempelkan gambar ke program atau file lain.